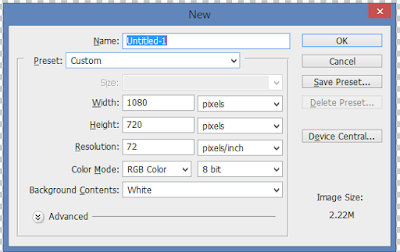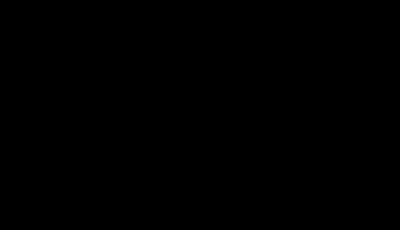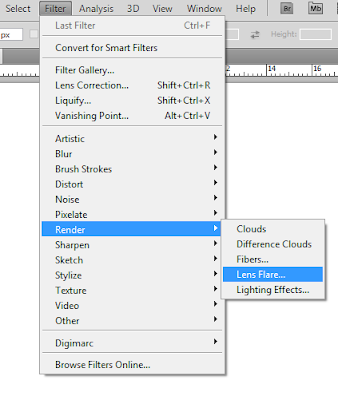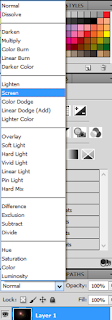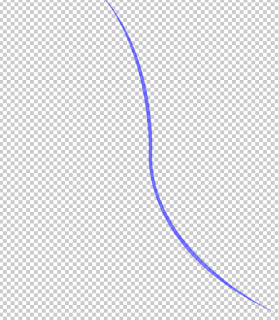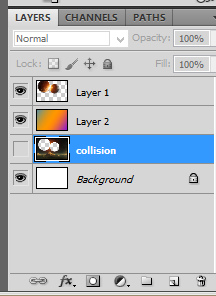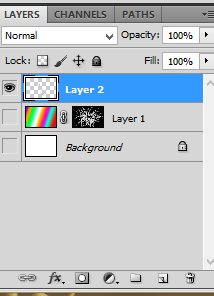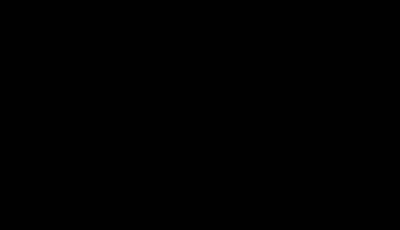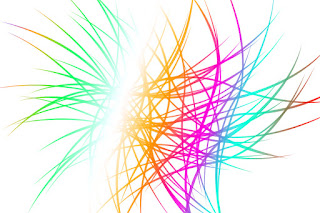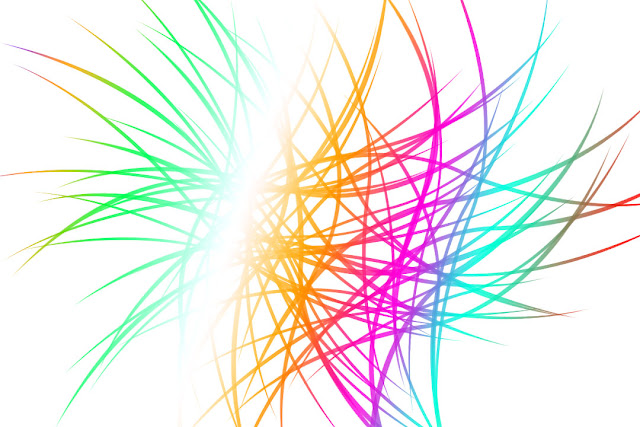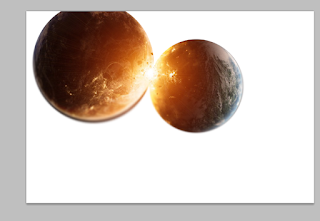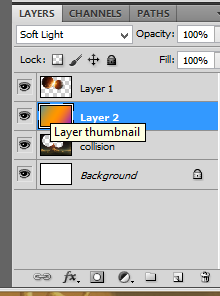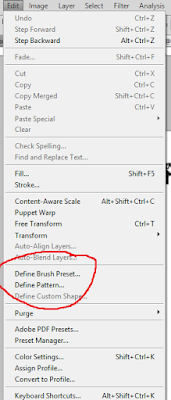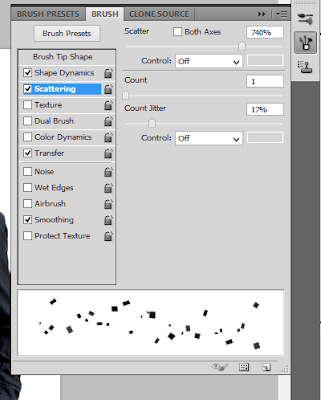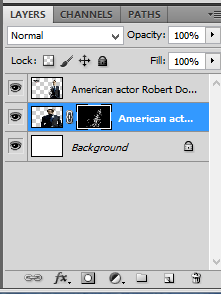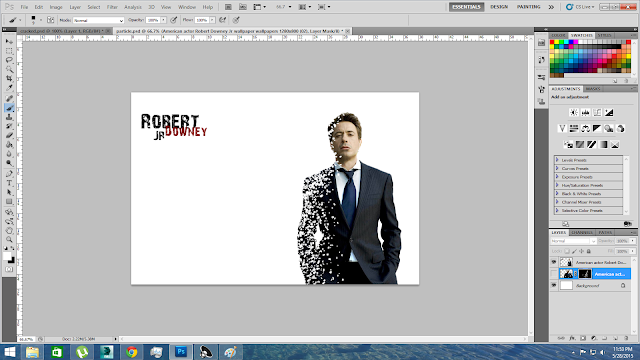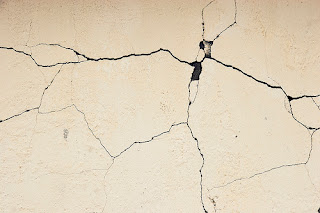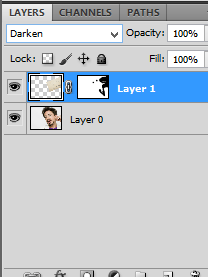Scattering effect in Photoshop
Scattering effect in Photoshop
Hey guys lets take on The Particle Scattering Effect now...
This effect is possible in all the versions of Photoshop...
Sooo Lets Get STARTED...
1.As Usual take a 1080px by 720px viewport...
2.Import the image u wanna scatter...(pick an image with high resolution)
3.Make a brush out of a simple box...
4.Apply some scattering filters to the brush...
5.Make a copy of the image you hve just picked...(Stamp the suspecious corners)
6.Transform it and enlarge it quiet a bit...
7.Now mask the enlarged Image and fill its entire surface with Black color on the MASK layer...
8.Now brush the masked layer with white as foreground color...(as you wish to brush)...
9.Now mask the original Image...
10.Mask it and repeat the same process on it...
IF YOU LIKED MY TEXTS;PLEASE SUBSCRIBE TO MY BLOG :D
 How to create car headlight in Photoshop
How to create car headlight in Photoshop